Printing Labels From Mail Merge Document Word For Mac 2011
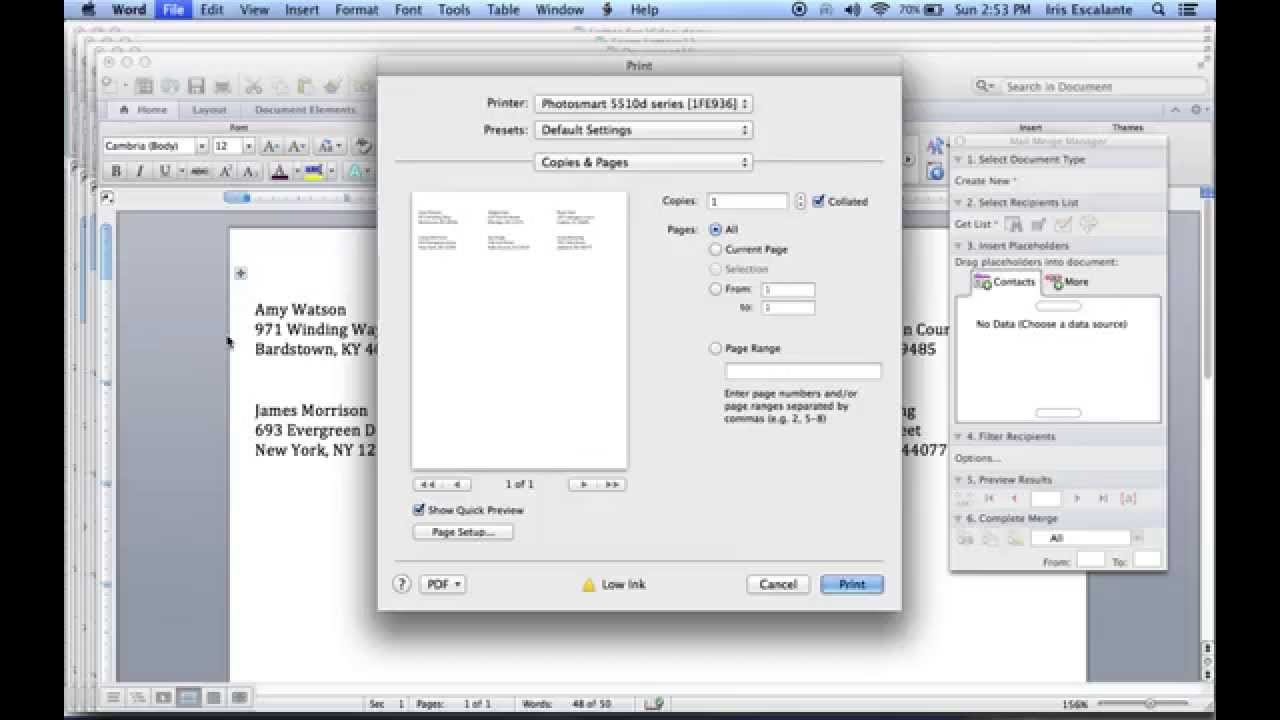
Example: If you want to print pages 3 through 10 you would select File Print from the menu and type 3-10 in the Page Range box. However you may encounter problems attempting this with a mail merged document. When you create a mail merge, Microsoft Word places what is know as pages into sections. I have successfully completed a mail merge, i.e. I can preview the letters and everything looks correct. However, when I merge to printer, it shows blank pages for the preview and prints blank pages. Also, it appears to have double the number of pages. When I merge to a new document, it looks fine-except for double the number of pages.
One simple way for a small business to create a mailing list and print your database is by using Microsoft Excel. Here are some simple steps for building and printing your mailing list in Excel:
Step 1: Open Excel
Step 2: Type the names of your data labels in the first row (e.g. First Name, Last Name, Address 1, Address 2, City, State, and Zipcode):
.
Step 3: Type or paste in your customer or lead list directly into Excel.
Step 4: Save your mailing list.
DeltaWalker 2 Pro makes it easy to juggle multiple folders and files on your Mac, making sure your message is communicated properly.DESCRIPTIONWhen you’re neck deep in an important project, you often have to juggle multiple files and folders to make sure your message is being communicated correctly. DeltaWalker Pro makes that process easy. Deltawalker pro review.
Step 5: Open a MS Word document
Step 6:Go to the Mailings Menu > Start Mail Merge >Step by Step Mail Merge Wizard
If you have an older version of MS Excel, you can access a similar wizard with this by selecting: Tools > Letters and Mailings > Mail Merge
Step 7: Choose how you want to print your mailing list.
You can choose to print letters, envelopes, directory, etc. In this example, we will print address labels for a direct mail campaign so I’m selecting labels. After making a selection, click on “Next: Starting document” at the bottom.
Step 8: Click on “Label Options”Cómo cambiar la etiqueta de la persona en google fotos para mac.
Step 8: Select the Label Vendor you will be using to print your labels.
Step 9: Click on “Select Recipients”
Step 10: Select “Browse” to find your mailing list excel spreadsheet.
Step 11: Select “Ok” when you get the “Select Table” window.
Step 12: You will get an option to remove anyone on your mailing list that you don’t want to include — and then press OK.
Step 13: Arrange your labels on the label or document you are working with.
Step 14: Save, Update All Labels, and Print.