Install Eclipse For Java Mac
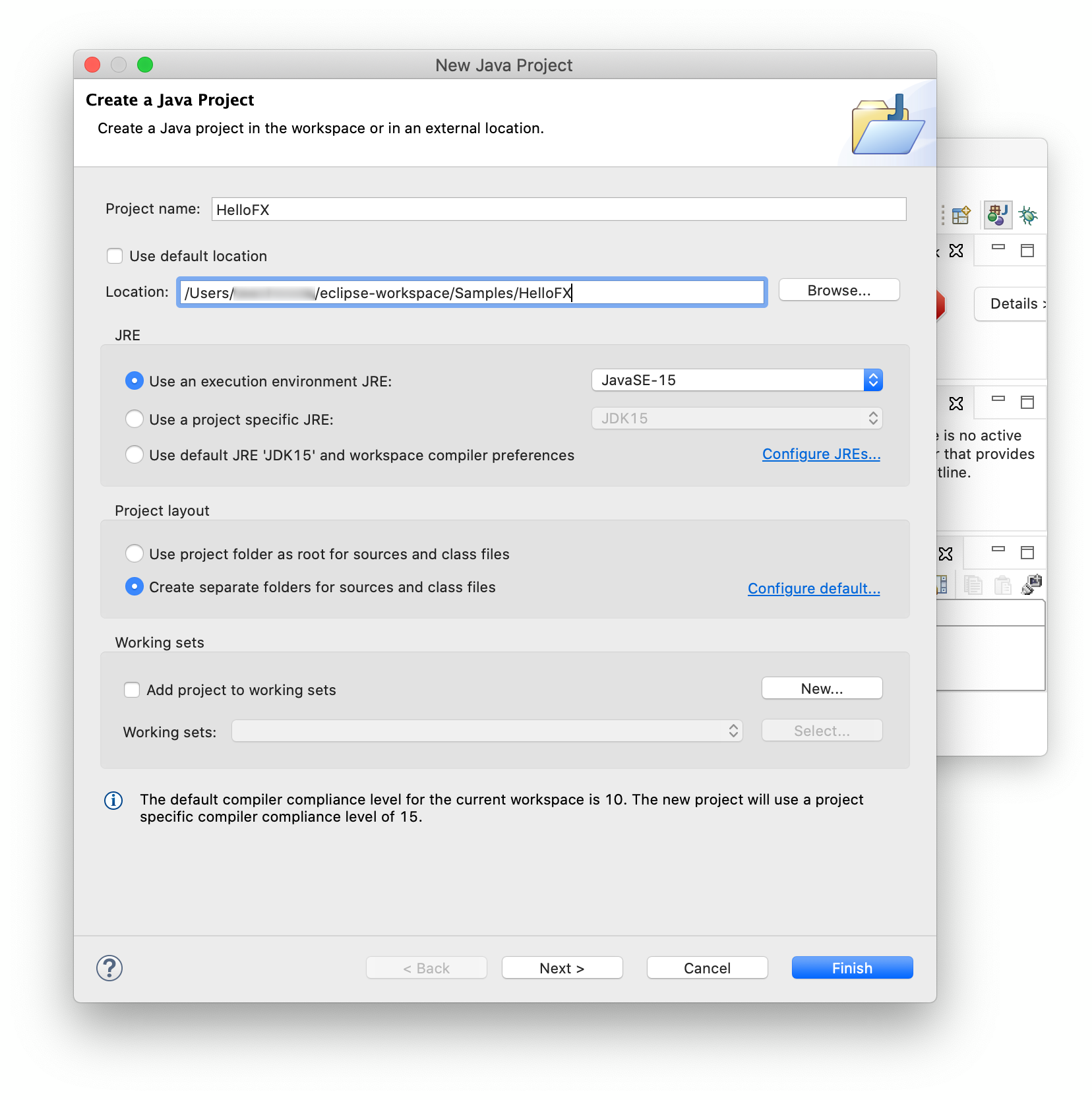
Typically, Mac are supplied with a pre-installed version of Java; so if you have a Mac, you'll need to make sure that your machine has Java SE 8 pre-installed. Installing Java Standard Edition 8 In order to compile and run your Java programs, the Java SE Development Kit (JDK) must be available on your computer.
CSCI 1301
Installing Java Standard Edition 8
Eclipse Installation
You have access to lab machines that have these tools (or similar ones) installed, but many of you may want to install it on your own machines. These instructions are for those running Windows. Typically, Mac are supplied with a pre-installed version of Java; so if you have a Mac, you'll need to make sure that your machine has Java SE 8 pre-installed.
Installing Java Standard Edition 8
In order to compile and run your Java programs, the Java SE Development Kit (JDK) must be available on your computer. If a recent version (i.e.: Java 8) is not already on your computer, you will need to download it from the Oracle site and install it. Please follow these steps.
- If you have previous installs of Java's JREs or JDKs, uninstall them using Windows Add/Remove Programs.
- Determine whether your computer is running the 32-bit version or the 64-bit version of the Operating System as follows:
- Windows Vista: Click onStart>Control Panel>System and Maintenance >System
- Windows 7: Click on Start>Control Panel/System and Security/System/View Amount of RAM and processor speed
- Once that has been determined, select the appropriate version of the JDK to download from Oracle. Select Windows x64, if your computer is running the 64-bit version, and Windows x86 (i586) for the 32-bit version.
- Once you have downloaded the file, run the executable. The install should progress like most program installs. You need to remember where it installs the SDK. In Windows, this is typically C:Program FilesJavajdk1.7.0_05 (the numbers will vary, depending on which update is downloaded).
Setting the PATH Environment Variable
Now you are ready to adjust some system settings so that Windows knows where to look when you try to use the java compiler as well as the run time environment. To accomplish this in Windows, you modify an'environment variable' called 'PATH'.
Windows 7- To set the path permanently, choose Start>Control Panel>System and Security>System>Advanced System Settings. Windows 7 may prompt you for an admin password or pop up a warning window. Enter the admin password and click OK. You will have access to the System Properties Settings.
- Click on the Advanced Tab
- Click on the Environment Variables button. Look for 'path' in the system variables. and click on the Edit button.
- Click on the Variable value textbox, move to the end of the path, and type a semicolon followed byC:Program Filesjavajdk1.7.0_05bin (note: if you downloaded a different version of Java JDK or installed it in a different location, then you'll need to input the correct path to Java's bin folder so Windows can locate the installed Java programs). Be careful not to erase the other information in the PATH variable.
- Finally click OK.
- To set the path permanently, choose Start>Control Panel>System and Maintenance >System Properties. Vista may prompt you for an admin password or pop up a warning window. Enter the admin password and click OK. You will have access to the System Properties Settings.
- Select the Advanced System Settings, click on the Advanced tab and then on the Environment Variablesbutton.
- Look for 'PATH' in the system variables. and click on the Edit button.
- Click on the Variable value textbox, move to the end of the path, and type a semicolon followed by C:Program Filesjavajdk1.7.0_05bin (note: if you downloaded a different version of Java JDK or installed it in a different location, then you'll need to input the correct path to Java's bin folder so Windows can locate the installed Java programs). Be careful not to erase the other information in the PATH variable.
- Finally click OK
Now, we should test to see if it was installed correctly. In Windows, you'll want to run the cmd command or find the Command Prompt option in Accessories. Run the following command:
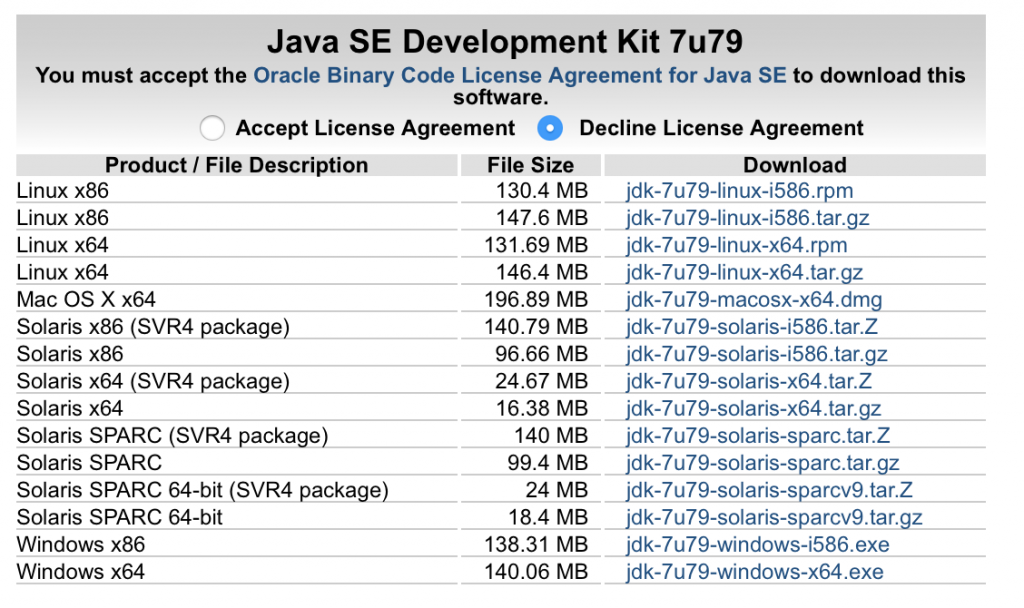
> javac -version
javac 1.7.0_05
> java -version
java version '1.7.0_05'
Java(TM) SE Runtime Environment (build 1.7.0_05-b06)
Java HotSpot(TM) 64-Bit Server VM (build 23.1-b03, mixed mode)
If you see similar output for the two commands shown above (the numbers should match the version you just installed), then you have installed Java correctly.
You should be able to use the programs located in the bin (binary) folder of your Java folder in order to compile and run your Java programs. You can do this in two ways through the use of a basic text editor and the command line or by using an Integrated Development Environment (IDE). First we show how to do it the old fashioned way before we move on to the IDE approach.
[Top]
Eclipse Installation
Windows:
- Clickhere to redirect your browser to theEclipse download page.
- Select your platform from the drop-down list.
- Download the version of Eclipse Standard 4.3.that is more appropriate for your computer:
- Select Windows 32 Bit, if your computer is running the 32-bit version ofWindows.
- Select Windows 64 Bit, if your computer is running the 64-bit version ofWindows.
- Save the zip file to your computer.
- Click on the zip file to open it up.
- Click on the folder named eclipse
- Double click on eclipsec.exe and click on the Extract All button toextract all the files into the folder where you want to install Eclipse.
- Click on the Next button to proceed.
- Then, click on the Browse button to select the folder in which you wantto install Eclipse or accept the suggested installation folder. Click on the Next button to complete the installation.
- You may want to create an shortcut on your desktop to launch Eclipse easily.
Mac OS X:
- Clickhere to redirect your browser to theEclipse download page. Download the version of EclipseStandard 4.3 that is more appropriate for your computer.
- Select your platform from the drop-down list.
- When the download is complete, unzip the archive into the appropriatefolder.
Your installation is now complete. - After finishing the download, you may be prompted with a warning that thefile may contain an application. Ignore this warning and continue by clicking'Download'. The Mac will then decompress the downloaded file automatically. Ifit does not, then just double-click on the downloaded file (whose name ends with'.gz'). You should now have a folder named 'eclipse' on your desktop.
- Now, you need to move the eclipse folder to your Applications directory.Double-click on your hard drive, and within that, double click on the'Applications' folder. Drag your eclipse folder from the Desktop into thisfolder.
- Inside your eclipse folder is an Eclipse application; its icon is a purplecircle with three white stripes.
- Click the Eclipse icon to launch the IDE.
[Top]