Pdf X Viewer For Mac
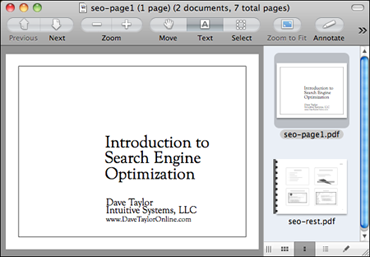
After downloading, double-click PDFStudioViewerwin.exe. MacOS / Mac OS X Instructions: Instructions. After downloading, the installer should. PDF-XChange Viewer is a lightweight reader for PDF documents. Though it hasn't been developed yet, PDF-XChange Viewer by Tracker Software Products Ltd for Mac won't be necessarily missed, since you can use any of the alternatives from this list.
| Click here to return to the 'View in-browser PDFs in Google Chrome' hint |
I use the Docs PDF Chrome Viewer extension, which does essentially the same thing, except that you can also choose to save documents into Google Docs and directly download linked PDFs from a popup menu.
Some of the restrictions stuff you mentioned apply for this as well. Sites like scientific journals that have strict login requirements sometimes don't display properly but can be directly downloaded just fine.
FYI, for anyone who isn't clear on the difference, what the Google Docs viewer does is to redirect any PDF you try to access to the google docs site, where it is loaded in the google docs web-based PDF viewer.
Now, this is what I used to use, but I found that it seems to have trouble with a lot of websites, and would usually fail entirely on larger PDFs — not to mention generally being a lot slower to load then the built-in PDF viewer. Your mileage may vary, of course.
InstallNotes.Pro Tools prompt you to deny or Allow incoming connections on startup, choice does not matter. Pro tools 12 plugins folder. It is full offline installer standalone setup of Avid Pro Tools v10.3.10 mac for macOS. Mac OS X 10.9 10.10 10.11 macOS Sierra Avid Pro Tools v10.3.10 mac Free DownloadClick on below button to start Avid Pro Tools v10.3.10 mac Free Download. This is complete offline installer and standalone setup for Avid Pro Tools v10.3.10 mac. This would be compatible with macOS.Test results:10.8 – Not tested10.9 Maverick – Success10.10 Yosemite – Success10.11 Sierra – Success10.12 High Sierra – UnsuccessfulINSTRUCTIONS1.
Please, this is a wholly different approach and is in no way 'essentially the same thing'.
In the sense that it displays in-browser PDFs, then yes, it does the same thing, with a few clear differences. No one ever claimed they worked exactly the same way.
After seeing all the plug ins, I noticed that Flip-4-Mac was turned off also, which enables you to use QuikTime to view Windows Media Files in your Web browser. Should I enable this too? What does Chrome use in Mac to watch Windows Media Files if this is turned off?
I would leave it disabled. WMV videos seem to play fine in Chrome even with it turned off (although it took me like 10 minutes to locate one online. Even Microsoft has thoroughly abandoned the format in favor of Silverlight), and Google may be auto-disabling it for a reason.
Unfortunately, this hint does not work so well on Chrome 7. Chrome 7 includes a newer version of the PDF plugin. It has what appears to be an early implementation of a page thumbnail view on the right side of the window, unfortunately, it is also virtually unusable. Skype for business stop at start mac. Scrolling doesn't work properly, and the page thumbnails appear on top of the PDF content. Obviously very much a work in progress.
Actually, I should append this comment. It appears that the new PDF plugin conflicts with the 'SmoothScroll' Chrome extension. Disable this plugin and it works fine.
Mark up PDFs
Use the markup toolbar in Preview to add text and comments, sign documents, highlight text, and more. To show the markup toolbar, click the Show Markup Toolbar button at the top of the window, or choose View > Show Markup Toolbar.
Add text
In most PDFs, you can simply click a text field, then type to enter text in the field.
If you can't add text to a field, use a text box instead:
- Click the Text button in the markup toolbar, or choose Tools > Annotate > Text.
- To show font, size, and color options for text in a text box, click the Text Style button in the markup toolbar.
- To move the text box, just drag it.
Highlight text
To turn highlight mode on or off, click the Highlight button in the toolbar. When highlight mode is on, highlights appear when you select text.
- To change the highlight color or switch to strikethrough or underline, click next to the Hightlight button , then choose an option.
- To remove a highlight, Control-click the text, then choose Remove Highlight.
Add notes
To add a note, click the Note button in the markup toolbar, or choose Tools > Annotate > Note.
- To close the note, click outside the note box. You can move notes anywhere on the document.
- To open a note, click the note box.
- To see all notes and highlights, choose View > Highlights and Notes.
Add your signature
- Click the Sign button in the markup toolbar, or choose Tools > Annotate > Signature.
- Click Create Signature, then choose whether to use your trackpad, built-in camera, or iOS device to create a signature:
- Click Trackpad, then use your trackpad to sign your name with your finger. If you have a Force Touch trackpad, you can press harder on the trackpad to sign with a darker line. After you sign your name, press any key on the keyboard.
- Click Camera, then sign your name on white paper and hold it up to the camera. Your Mac will automatically scan the signature and show it in the Camera window.
- Click iPhone (or iPad or iPod touch), then sign your name on your device's screen when prompted. Learn more about using iPad, iPhone, or iPod touch to sketch in or mark up documents.
- Click Done.
- Choose your signature to add it to the document. You can move and resize it anywhere on the document.
Edit images
- Crop: Drag to select the crop area, then choose Tools > Crop.
- Rotate: Choose Tools > Rotate Left or Rotate Right.
- Adjust color: Choose Tools > Adjust Color, then drag a slider to make an adjustment.
- Adjust size: Choose Tools > Adjust Size, enter the desired dimensions, then click OK.
- Get quick access to edit controls: Click the Show Markup Toolbar button at the top of the window.
Share and export
- To share your file, click the Share button , or choose File > Share. Then choose an option.
- To save your document or image in a different format, choose File > Export, choose a format, then click Save.