How To Change Font Size Shortcut Word For Mac
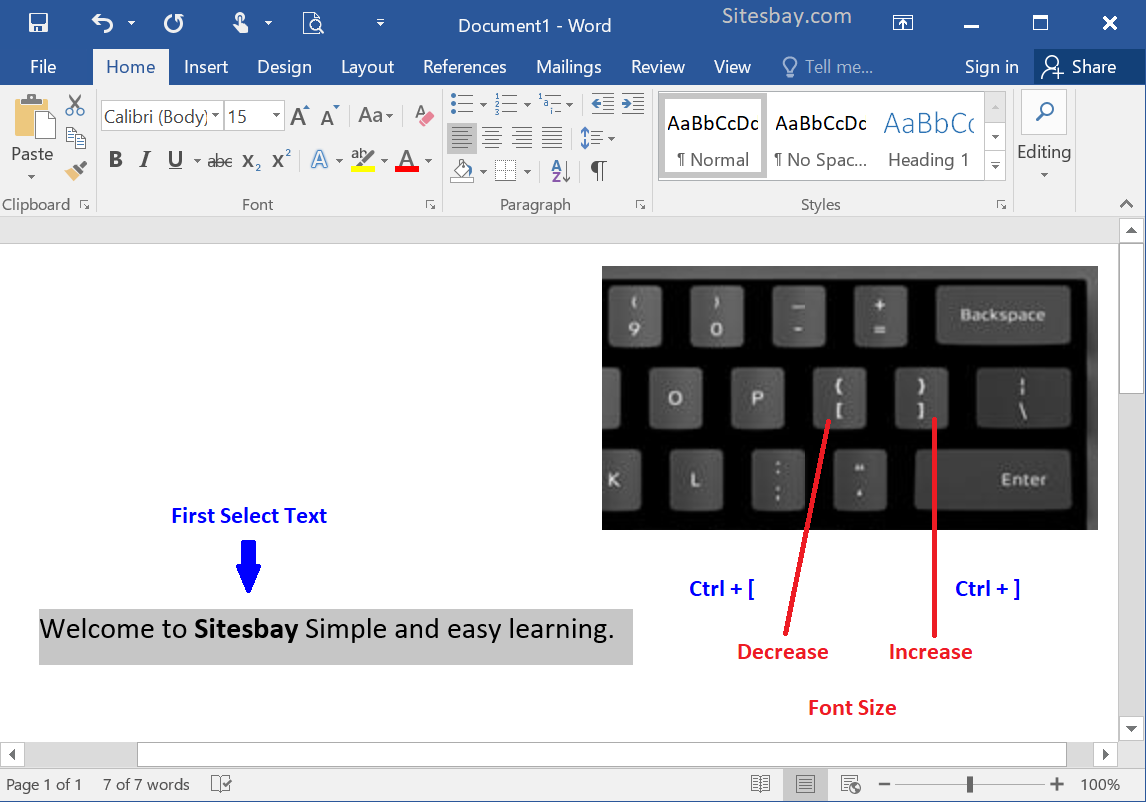
Quit the Activity Monitor application and open Microsoft Word. A new blank document should be displayed. Adjust the window of the new blank document to the size you want. Save this blank document. It will probably have the name of Document1 and that is fine, you can delete it later. Quit Word completely and reopen it.
To increase or decrease the font size of text in Microsoft Word, follow these steps.

- Highlight the text that you want to make bigger or smaller.
- To increase the font size, press Ctrl+]. (Press and hold the Ctrl key, then press the right Bracket key.)
- To decrease the font size, press Ctrl+[. (Press and hold the Ctrl key, then press the left Bracket key.)
The shortcuts above are verified to work in Microsoft Word 2010 through Word 2019. If you cannot get the shortcuts to work, make sure you are pressing and holding the Ctrl key down when you press the left or right Bracket key. Each time you press a Bracket key, the text increases or decreases one point in size.
Additional information
- See our font size definition for further information and related links on this term.
Step 2: Change the text size for files in a specific folder or in all folders
Select a folder by double-clicking on it, or press Tab until it is highlighted and then press Apple + O to open it. In this example, a folder called 'Pictures' has been used.
Click on 'View' on the menu bar and select 'Show View Options', as shown in Fig 1, or press Apple + J. This opens a window with the name of the folder (in this case, 'Pictures'), as shown in Fig 3.
Get it for PowerPC.Mac OS X 10.2 JaguarUse VLC 0.8.4a. Get it for PowerPC.Mac OS X 10.0 Cheetah and 10.1 PumaUse VLC 0.7.0. Use VLC 0.8.6i. Download quicktime 10.1 for mac.
Fig 3
Click on the drop-down button next to 'Text size' and choose a font size up to 16pt (there's no keyboard shortcut). You can also make the icon smaller or larger by clicking the radio buttons next to the 'Icon size' header (again, no keyboard shortcut), as shown in Fig 2.
If you would like these settings to apply to all of your folders, click the 'Use as Defaults' button. (In Mac OS 10.4 and earlier, you can apply your settings to all folders by clicking the 'All windows' radio button.)
When you are finished, click on the window's red close button or press Apple + W.
Note: If this does not work it could be because your computer settings cannot be changed due to local IT policies - contact your local IT support for further help.